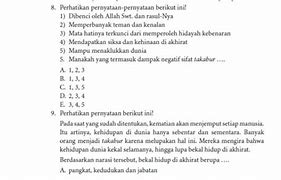Cara Mengunci Kamera Di Layar Kunci Iphone 15
Jika Anda masuk ke iCloud dengan ID Apple Terkelola, Anda tidak dapat mengunci catatan.
Mulai dengan iOS 16, Anda memiliki dua pilihan untuk mengunci catatan. Anda dapat mengunci catatan menggunakan kode sandi iPhone. Atau, Anda dapat membuat kata sandi unik hanya untuk Catatan. Kedua pilihan tersebut akan menjaga keamanan informasi Anda dengan enkripsi menyeluruh untuk akun iCloud.
Jika menggunakan kode sandi iPhone, Anda tidak perlu membuat dan mengingat kata sandi lain. Jika Anda mengakses catatan iCloud di lebih dari satu perangkat Apple, gunakan kode sandi atau kata sandi masuk untuk perangkat tersebut guna membuka kunci catatan.
Jika Anda menggunakan kata sandi unik untuk Catatan, tidak ada cara untuk mengakses catatan yang dikunci jika Anda lupa kata sandinya. Jika lupa kata sandi ini, Anda dapat mengatur ulang kata sandi catatan dan menggunakan kata sandi baru untuk mengunci catatan lain. Jika Anda mengakses catatan iCloud di lebih dari satu perangkat Apple, gunakan kata sandi catatan yang sama untuk mengunci dan membuka kunci semua catatan.
Apple tidak memiliki akses ke catatan yang dikunci dan tidak dapat membantu Anda mengaksesnya jika Anda lupa kata sandi catatan. Jika Anda lupa kata sandi catatan, mengatur ulang kata sandi tidak akan memberi Anda akses ke catatan yang sebelumnya sudah dikunci. Jika Anda mengatur ulang kata sandi, lalu membuat kata sandi baru untuk catatan, itu hanya akan memungkinkan Anda mengunci catatan lain.
Di app Pengaturan, ketuk Catatan.
Jika Anda memiliki beberapa akun, ketuk akun yang ingin Anda atur kata sandinya.
Ikuti petunjuk untuk pilihan Gunakan Kode Sandi iPhone atau Buat Kata Sandi. Jika Anda memilih untuk membuat kata sandi catatan, atur petunjuk kata sandi.
Jika fitur ini didukung di perangkat, aktifkan Face ID atau Touch ID.
Buka Catatan, lalu buka catatan yang ingin Anda kunci.
Ketuk tombol Lainnya, lalu ketuk Kunci.
Ikuti petunjuk untuk pilihan Gunakan Kode Sandi iPhone atau Buat Kata Sandi. Jika Anda memilih untuk membuat kata sandi catatan, atur petunjuk kata sandi.
Jika fitur ini didukung di perangkat, aktifkan Face ID atau Touch ID.
Buka catatan yang ingin dikunci.
Ketuk tombol Lainnya.
Setelah dikunci, catatan akan tetap terbuka dan Anda akan melihat ikon Gembok di bagian atas layar. Anda dapat menyembunyikan konten catatan saat mengetuk ikon Gembok .
Pelajari lebih lanjut mengenai cara mengunci Catatan di Mac
Ketuk catatan terkunci.
Gunakan Face ID atau Touch ID, atau masukkan kata sandi Anda.
Catatan terkunci Anda akan tetap terbuka selama beberapa menit untuk memudahkan beralih ke catatan lain, menyalin dan menempelkan informasi dari app lain, dan banyak lagi. Jika Anda menutup app Catatan atau perangkat tertidur, catatan akan terkunci kembali.
Ketuk catatan yang dikunci, lalu ketuk Lihat Catatan.
Masukkan kata sandi, gunakan Face ID, atau gunakan Touch ID.
Ketuk tombol Lainnya .
Saat Anda menghapus kunci dari catatan, kunci dihapus di semua perangkat yang digunakan untuk masuk dengan ID Apple yang sama.
Anda hanya dapat mengunci catatan di perangkat dan catatan di iCloud. Anda tidak dapat mengunci catatan yang berisi label, dokumen PDF, audio, video, Keynote, Pages, Numbers, atau catatan yang menggunakan IMAP untuk diselaraskan dengan berbagai akun seperti Yahoo, Gmail, dan Hotmail. Anda juga tidak dapat menggunakan kata sandi untuk melindungi catatan yang Anda bagikan dengan orang lain. Jika Anda ingin berhenti berbagi catatan, buka catatan tersebut, ketuk tombol Tambah Orang, lalu ketuk Kelola Catatan Bersama > Berhenti Berbagi.
Pastikan Rantai Kunci iCloud dinyalakan. Agar dapat menggunakan kode sandi perangkat untuk catatan yang dikunci, Anda harus menyalakan Rantai Kunci iCloud.
Di app Pengaturan, ketuk Catatan.
Pilih Gunakan Kode Sandi Perangkat.
Gunakan Face ID atau Touch ID, atau masukkan kata sandi catatan yang sebelumnya.
Masukkan kode sandi iPhone Anda.
Ketuk OKE. Semua catatan terkunci yang menggunakan kata sandi catatan terbaru sekarang diperbarui untuk menggunakan kode sandi perangkat Anda.
Jika Anda memilih kode sandi perangkat untuk mengunci catatan, tetapi kemudian menghapus kode sandi tersebut dari perangkat, Anda masih dapat mengakses catatan yang dikunci dengan kode sandi Anda.
Di app Pengaturan, ketuk Catatan.
Pilih akun Catatan yang ingin Anda ubah, lalu ketuk Ubah Kata Sandi.
Gunakan Face ID atau Touch ID, atau masukkan kata sandi catatan yang sebelumnya.
Masukkan kata sandi dan petunjuk kata sandi baru.
Untuk membuka catatan, Anda harus memasukkan kata sandi yang digunakan untuk menguncinya. Jika Anda lupa kata sandi catatan, Apple tidak dapat membantu Anda mendapatkan kembali akses ke catatan yang dikunci. Anda dapat membuat kata sandi baru untuk catatan atau menggunakan kode sandi perangkat, tetapi langkah ini tidak akan memberi Anda akses ke catatan lama. Jika Anda mengatur kata sandi catatan baru atau beralih ke kode sandi perangkat, Anda dapat melindungi catatan apa pun yang Anda buat ke depannya dengan kata sandi baru tersebut.
Jika Anda memiliki beberapa kata sandi catatan, Anda tidak akan dapat melihat kata sandi mana yang harus digunakan saat melihat daftar Catatan. Saat membuka catatan yang dikunci dengan kata sandi lama tetapi Anda memasukkan kata sandi baru, akan muncul peringatan bahwa Anda memasukkan kata sandi yang salah dengan petunjuk untuk kata sandi yang lama. Jika Anda memasukkan kata sandi lama yang benar, terdapat pilihan untuk memperbarui kata sandi catatan tersebut menjadi kata sandi yang baru.
Untuk mengatur ulang kata sandi catatan:
Di app Pengaturan, ketuk Catatan. Kemudian, ketuk Kata Sandi.
Pilih akun Catatan yang ingin Anda ubah, lalu ketuk Atur Ulang Kata Sandi.
Masukkan kata sandi ID Apple Anda, lalu ketuk OKE.
Ketuk kembali Atur Ulang Kata Sandi.
Gunakan kode sandi perangkat atau masukkan kata sandi dan petunjuk kata sandi baru. Ketuk Selesai.
Tanggal Dipublikasikan: 24 April 2024
Artikel ini disusun bersama
. Chris Batchelor adalah anggnota komunitas wikiHow dan penggemar teknologi. Dia berpengalaman menggunakan berbagai plaform dan perangkat lunak berbeda serta selalu mengikuti perkembangan dan fitur baru. Artikel ini telah dilihat 1.857 kali.
Halaman ini telah diakses sebanyak 1.857 kali.
KOMPAS.com - iPhone dibekali berbagai fitur yang menarik, salah satunya bisa dijumpai pada tindakan mengunci layar. Sebagaimana cukup banyak diketahui pengguna iPhone, tindakan mengunci layar biasanya dilakukan dengan menekan tombol power.
Ketika layar iPhone nyala dan pengguna menekan tombol power maka iPhone bakal masuk ke mode Lock Screen alias terkunci. Sebagian besar pengguna mungkin telah memahami dengan baik mekanisme mengunci layar iPhone ini.
Baca juga: Menyalakan Flash di iPhone Bisa Pakai Mantra Harry Potter, Begini Caranya
Akan tetapi, selain cara tersebut, pengguna sejatinya juga bisa mengunci layar iPhone tanpa menekan tombol power. Bila tidak dengan tombol power, lalu bagaimana cara kunci layar iPhone bisa dilakukan?
Cara kunci layar iPhone tanpa tombol power bisa dilakukan dengan memanfaatkan fitur aksesibilitas atau tombol pintasan. Perlu diketahui, fitur aksesibilitas memungkinkan pengguna mengatur tombol pintasan (shortcut) untuk melakukan tindakan tertentu.
Dalam fitur aksesibilitas, pengguna dapat mengatur tindakan mengunci layar iPhone hanya dengan ketuk logo Apple . Dengan fitur ini, pengguna bisa mengunci layar iPhone tanpa tekan tombol power.
Bila penasaran ingin mencobanya, berikut adalah penjelasan mengenai cara kunci layar iPhone tanpa tombol power dengan ketuk logo Apple di belakang.
Cara kunci layar iPhone tanpa tombol power
Ilustrasi cara kunci layar iPhone tanpa tombol dengan ketuk logo Apple.
Pada posisi layar iPhone nyala, pengguna bisa ketuk logo Apple di belakang sebanyak beberapa kali sesuai pengaturan. Setelah logo Apple diketuk, layar iPhone otomatis bakal mati dan terkunci.
Cukup mudah bukan cara kunci layar iPhone tanpa tombol power dengan ketuk logo Apple di belakang? Sebagai informasi tambahan, cara di atas dijajal pada iPhone dengan versi sistem operasi iOS 16.5.
Beda versi sistem operasi yang digunakan mungkin bakal sedikit berbeda pula caranya. Kemudian, untuk diketahui pula, fitur aksesibilitas ketuk bagian belakang pada dasarnya tidak hanya bisa menghasilkan tindakan mengunci layar iPhone.
Pengguna bisa mengatur fitur aksesibilitas ketuk bagian belakang untuk menghasilkan beberapa tindakan lain, seperti screenshot, menyalakan senter, naik-turun volume, dan masih banyak lagi.
Baca juga: Cara Download dan Instal iOS 17 Developer Beta di iPhone, Tak Perlu Langganan
Sementara itu, perlu diperhatikan juga, fitur aksesibilitas ketuk logo Apple untuk menghasilkan tindakan tertentu hanya bisa diakses pada model iPhone 8 dan yang lebih baru dengan minimal menggunakan versi sistem operasi iOS 14.
Demikianlah penjelasan seputar cara kunci layar iPhone tanpa tombol power dengan ketuk logo Apple di belakang, selamat mencoba.